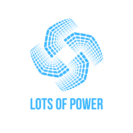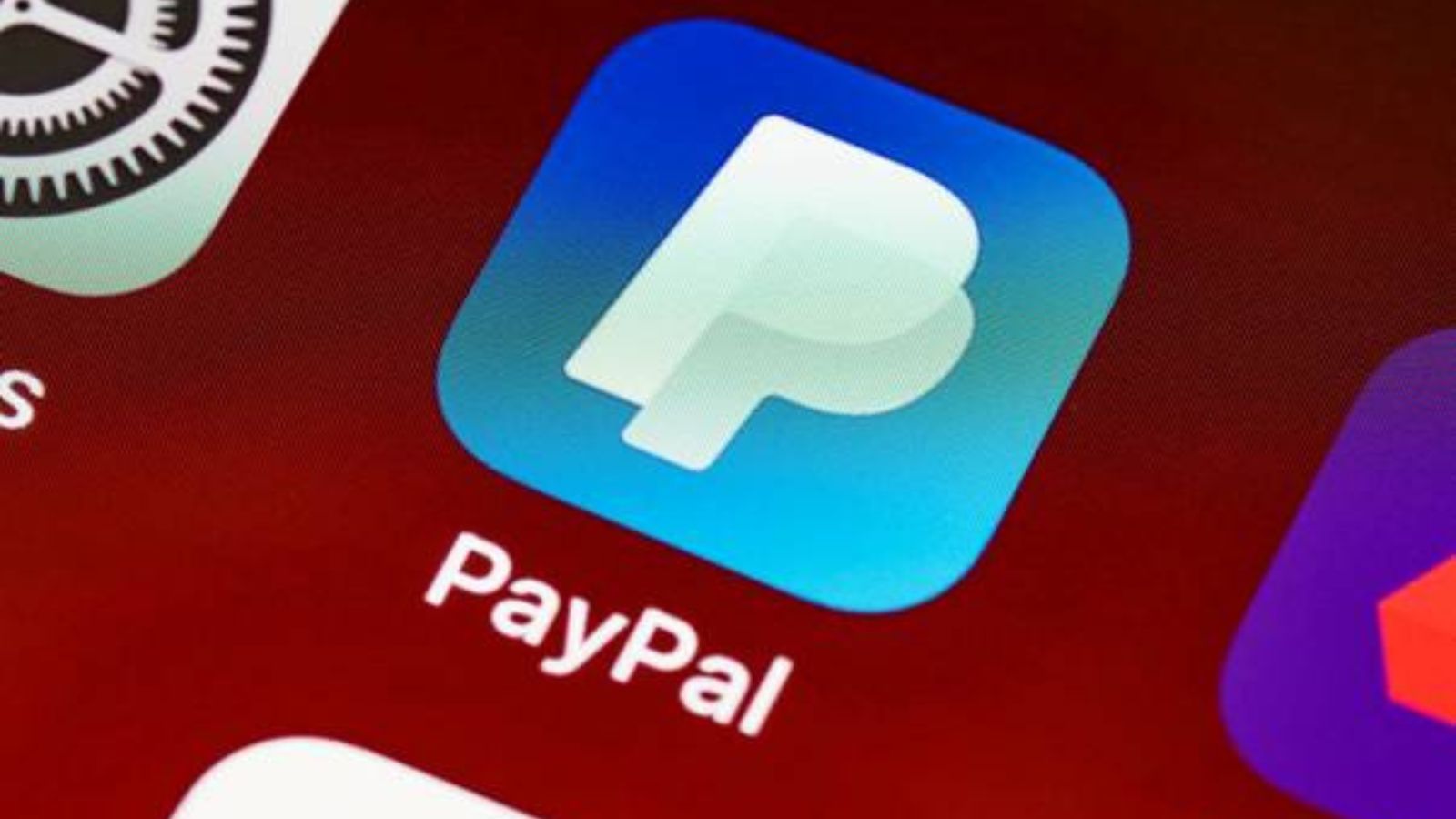Slipstream Kodi addon is a new and popular add-on that allows you to watch live TV from around the world. This article will show you how to install the addon as well as how to use it on your Kodi box.
Slipstream is a Kodi sports addon that focuses mainly on racing. There are many extensions available for media enjoyment, but there are just a few choices when it comes to racing and sporting events. One such addition is Slipstream. The 24H Series, Australian S5000, Dakar, Touring Cars Masters, AMA Super-cross, TCR Australia, WRC, Touring Cars Masters, and many more parts of the addition are included. The addon may be found in the Rocks Repository. We’ll walk you through how to install the Slipstream Kodi addon for FireStick, Windows, Android, Mac, Nvidia Shield, Mi Box, and other Kodi-compatible devices in this post.
 Kodi Addon Slipstream
Kodi Addon Slipstream
Table of Contents
ToggleWhy is it necessary to use a VPN with Kodi?
Kodi addons are essential for streaming media via the Kodi Media Player. There are many Kodi addons to choose from. Streaming via such an addon may put your privacy at risk. Because your ISP has access to your IP address. They can simply keep track of your internet streaming habits. You can protect yourself by signing up for a reputable VPN service. We suggest ExpressVPN, which is the most secure and quickest VPN available and provides excellent security.
On Kodi, how do you install the Slipstream addon?
Slipstream Addon may be downloaded and installed on Windows, Firestick, and other Kodi-compatible devices by following the steps below.
Before you begin, you must first activate the Apps from Unknown Source Option in order to continue with the installation. To do so, go to Settings > System Settings > Addons > Unknown Source Apps > Enable.
Step 1: Launch the Kodi application. In the upper left corner of your screen, click the Settings (cog) button.
Step 2: From the options panel, choose File Manager.
Step 3: Select Add Source from the drop-down menu.
Step 4: Finally, on the Add Source pop-up box, choose the choice and click the OK button.
Step 5: Click the OK box after entering the Slipstream Repo URL http://www.rockodi.com.
Read more about how to install the Shadow Kodi addon.
Step 6: Click OK after giving the repository the name Rocks.
Step 7: Before going any further, double-check that the repository’s URL and name are right, then click the OK button.
Step 8: Return to the top of the page (by pressing backspace on your keyboard). On the left side of the screen, find the Addons option and click it.
Step 9: In the Addons window, go to the top left corner of the screen and click the Package Installer Icon.
Step 10: Select Install From Zip File from the drop-down menu.
Step 11: Now choose the repository’s name, which is Rocks.
Step 12: Next, choose the proper Zip file repository from the drop-down menu. Click the OK button after selecting Rockcrusher-x.x.zip from the repository.
Step 13: Wait for the addon to download and install on your device. A pop-up should appear in the upper right corner of the screen after the installation is complete.
Step 14: Select Install from Repository from the drop-down menu.
Step 15: Select the Rocks Repository from the drop-down menu.
Step 16: Now go to Video Addons and open it.
Step 17: Select the addon Slipstream Addon by clicking its name.
Step 18: To install the Addon on your Kodi Media Player, click the Install option.
Step 19: A pop-up window will appear, including all requirements and addons; just click OK to install.
That’s all; your Kodi-enabled devices are now ready to stream your favorite media.
To sum it up
The Slipstream Kodi addon is a fantastic way to watch racing events on Kodi. If you like racing, the Slipstream addition is a great option for you. We hope you found this guide helpful in installing the Slipstream addon on Kodi. This tutorial applies to all Kodi-compatible devices, including FireStick, Windows, Android, Nvidia Shield, Mi Box, Mac, and others.
Thank you for taking the time to read this post; if you have any questions, please leave a comment below.