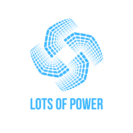Screenshots of what you see on your Samsung A71 phone screen can be taken using the Volume up and down buttons.
The “how to take screenshot in samsung a71 without power button” is an issue that can be difficult to solve. You will need to use the volume up and down buttons.
Hello, In this post, we’ll cover How to Take Screenshot in Samsung A71, and I’ll give you a step-by-step instruction on how to do so.
You’ve come to the correct spot if you’re seeking for a means to snap screenshots on your Samsung Galaxy A71.
In the Samsung Galaxy A71, there are a variety of methods for taking screenshots.
You’ve learned six simple methods to capture screenshots in this article, and you’ll be able to take screenshots on your Samsung Galaxy A71 with ease.

Table of Contents
ToggleWhat is a Screenshot and Why Should You Take One?
A screenshot, also known as a screencap or a screengrab, is a snapshot that depicts the contents of a smartphone screen.
The screenshots depict what you see on your smartphone’s display. You may also save screenshots to share with others or to refer to later.
Taking screenshots, preserving them, and sharing them may be highly useful in today’s world.
If you pay a bill, for example, you may keep a snapshot of the paid page as a reference.
There are numerous methods to take a screenshot on the Samsung Galaxy A71, but I’m going to show you 6 simple ways to capture a screenshot with which you can simply take a screenshot on your Samsung Galaxy A71.
So, without further ado, let’s learn about the ways.
Six Ways to Take a Screenshot + How to Take a Long Screenshot
- Using a Key Compound
- Panel on the Edge
- Swipe your palm to capture a gesture.
- Menu Assistant
- Making Use of Your Voice (Google Assistant)
- Application by a Third-Party
Method #1: Using a Key Combination, Take a Screenshot on a Samsung Galaxy A71

To snap a screenshot, press the power and volume down buttons at the same time.
You’ll need to go to the gallery to view the screenshots you’ve taken; there, you’ll discover a number of choices for editing, sharing, and deleting them.
You also have the option of making them your wallpaper.
Method #2: Using the Edge Panel to Take a Screenshot
With the Edge panel option, you may easily access your preferred programs, features (including screenshots), and favorite contacts.
What is the procedure for enabling the Edge Panel Feature?
To activate the Edge Panel Feature, follow the instructions below:
- To begin, open the Settings app.
- Select Display from the drop-down menu.
- Then press and hold the Edge Screen.
- Turn on the Edge Panels now.
- On the screen, the Edge Panel is now visible.
- Swipe left to activate the edge panel functionality.
- That concludes the discussion.
How to Take a Screenshot on a Google Pixel 6 is a must-read.
Method #3: Using Samsung Galaxy A71’s Palm Swipe Features to Take a Screenshot
- All you have to do now is go to your Settings App.
- Then scroll down to the Advanced feature section, where you’ll discover a Motion & Gesture control option.
- You’ll notice a Palm swipe to capture button at the bottom; if it’s turned off, you’ll have to switch it on first.
- By sliding the edge of your hand over the screen of your Galaxy A71, you can now snap a screenshot.
- That’s all there is to it.
So that approach will be really straightforward as well; all you have to do is swipe and the screenshot will be taken.
Method #4: Using the Assistant Menu to Take a Screenshot
- To begin, open your Settings App.
- Then choose Accessibility Interaction and Dexterity from the drop-down menu.
- Finally, choose the Assistant option from the drop-down box.
- That’s all there is to it.

Method #5: Using Your Voice To Take A Screenshot On A Samsung Galaxy A71
- To begin, hold down the home button.
- Then say, “OK Google, take a screenshot,” or something similar.
- That’s all there is to it.
Take a Screenshot With The OnePlus Nord N10 5G?
Using a Third-Party Application (Method #6)
- To begin, go to the Google Play Store.
- Then put “Screenshot Easy” into the search box.
- That’s all there is to it.
On the Samsung Galaxy A71, how do you take a long screenshot?
- To begin, open the Settings App.
- Then pick Advanced Features from the drop-down menu.
- Now Here you may choose between a screenshot and a screen recorder.
- Last but not least, enable the Screenshot toolbar.
- That’s all there is to it.
How do you see the screenshots you’ve taken?
- Go to the Gallery app if you want to view the screenshots you’ve taken.
- After that, navigate to the Screenshots folder.
- All of the screenshots you’ve taken will be shown here.
- That’s all there is to it.
How to Take a Screenshot on a Samsung Galaxy A71 Is a Must-See!
Related Resources:
Final Thoughts:
So that was the How to Take Screenshot in Samsung Galaxy A71 in Six Easy Ways step-by-step method.
I hope you find this post to be both informative and enjoyable! You may find more Take Screenshot Guides similar to this one here.
Which of the methods do you want to try first?
If you have any questions about this post, please leave them in the comments box and I will respond as soon as possible.
Don’t forget to sign up for our newsletter to get updates on new content.
Thank you for reading this article all the way to the end….!
The “how to screenshot on samsung a7” is an article that provides information on how to take screenshots in the Samsung A71. This includes instructions for both Android and iOS devices.
Frequently Asked Questions
How can I take a screenshot on my Samsung?
A: Samsung devices have a screenshot function, which can be accessed by pressing the home button and power button.
How do I screenshot on my Samsung without the power button?
A: Hold the power button down and press the volume up key at the same time to take a screenshot.
What is the side key on a Samsung A71?
A: A side key on a Samsung phone is the button at the right of your home screen. Its typically used to open and close menus or make calls.
Related Tags
- samsung a71 screenshot not working
- how to take a screenshot
- how to screenshot on samsung 5g
- how to use the samsung a71
- how to take photo on samsung a71