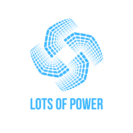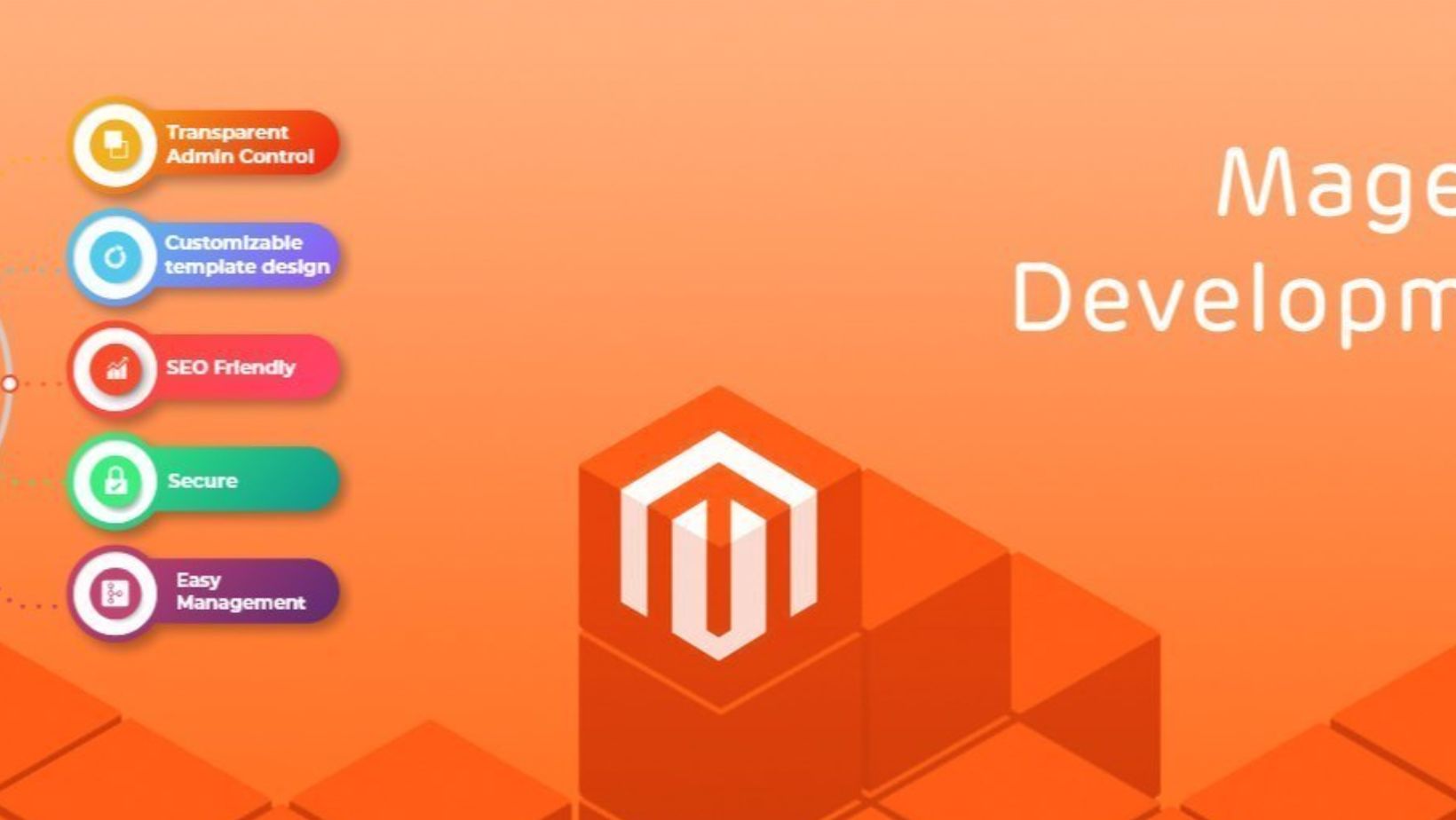Windows 10’s audio settings can be confusing. Here are eight ways to fix audio issues in Windows 10.
The realtek audio driver windows 10 is a problem that has been present for a while. There are 8 ways to fix the issue.
Are you having problems with audio on Windows 10? If you answered yes, this post is for you. This article will show you how to repair audio problems in Windows 10.

People may discover great functions and features introduced to their program with each version of Windows. You may, for example, use your keyboard to add emoji and quickly link your laptop to your phone. The disadvantage of such upgrades is that they may cause issues with specific aspects of your computer.
Audio-related issues are the most frequent of them. Because audio problems are so prevalent among individuals who work on computers and laptops, we’ve all experienced them at some point. Some common problems include headphones not connecting, and no sound coming from your built-in speakers.
Table of Contents
ToggleHow to Resolve Audio Problems on Windows 10
If you’re attempting to work from home or hold meetings from your house, or if you want to communicate with friends and family, it’s critical to address your audio problems as soon as possible.
In this post, we will discuss several methods that may assist you in resolving your issue. Here are a few pointers to get you started.
Speakers No. 1
If you’re using several audio devices for sound, double-check what you’ve chosen for audio. This is how you can see whether it’s true:
Step 1: From your computer’s or laptop’s taskbar, choose the speaker icon.

Step 2: Use your mouse to see a list of all the devices that are linked to your device.
Step 3: Finally, make sure the sound is playing on the device you choose or prefer, such as headphones or speakers.
If this does not function, users should use the audio troubleshooter.
Recommended Reading: The Top 10 Best iPhone 12 Battery Cases
2. Troubleshooter for Audio
Audio-related problems are troublesome since they may obstruct video playback and the use of a variety of critical apps. People were also unable to hear anything from their speakers. This, in turn, degrades a user’s overall experience when using their computer.
This becomes more troublesome when individuals get more familiar with the new capabilities and features of the upgraded operating system. A troubleshooter is the finest tool for dealing with such problems.
Windows 10 has an audio troubleshooter, which is very useful for checking people’s sound systems. The troubleshooter searches for any signs of a problem and, based on that, suggests a method for resolving your issue.
In certain cases, it detects and resolves the issue on its own. This becomes more adaptable and simple to utilize. This saves a lot of time, therefore the best approach to start looking for an audio solution is to attempt to troubleshoot first.
The troubleshoot function in Windows 10 may be accessed in the following ways.
Step 1: Go to your taskbar’s search option and type in the term “TROUBLESHOOT.” A new option called ‘TROUBLESHOOT SETTINGS’ will appear as a consequence. To choose this option, move your mouse over it.

Step 2: Next, look for the option titled “PLAYING AUDIO” under “GET UP AND RUNNING.” Select this option, then choose the ‘RUN THE TROUBLE SHOOTER’ option to run the troubleshooter to identify and fix problems.
Step 3: Once you’ve completed step 2, the troubleshooter’s icon will appear on your taskbar. To open the new window, drag your mouse over it to select it. After that, you’ll have a number of choices for troubleshooting different connected audio devices, such as headphones or your computer’s built-in speakers.
Most individuals prefer to use their default speakers in most circumstances. People do, however, have the opportunity to modify it. Select the option ‘NEXT’ after that.
Step 4: The last step is to wait for the troubleshooter to finish pinpointing the issue. After completing its task, the troubleshooter may resolve the issue on its own or provide recommendations on how to resolve it or improve the sound quality on your PC. The last step is to try out the idea and see whether it works for you.
When compared to other operating systems in today’s world, Windows 10 receives regular updates. The operating system has been updated with new features and enhancements. This was done to make using a desktop, PC, or laptop more enjoyable for individuals.
In rare cases, audio-related problems may be resolved with only an update, but it usually requires more than that and is time-consuming since the update may take a while to show on the screen.
The Windows update of June 2021 is a recent example of this. People were experiencing issues following this update since majority of their apps began producing high-pitched sounds. We may deduce from this that a complete update is the best way to resolve the majority of issues with your operating system, since specialized upgrades may address issues with a specific device.
Various sound drivers are available directly from audio card manufacturers, such as Realtek. Other drivers may be included as part of the upgrade. Keep an eye on the update icon of your operating system, such as Windows, if you wish to fix your audio problems. Alternatively, you may contact the manufacturer of your audio card to inquire about current availability.
It is not difficult to resolve your audio issues. It could be as simple as upgrading your device. However, if your PC is really old, the update will not help you. The only remaining alternative is to purchase a new gadget that is compatible with your existing devices.
There are additional methods for resolving audio problems than troubleshooting.
Recommended Reading: The Best Way To Fix Windows 10’s No Connectivity Issue
3. Perform a full system update and double-check the volume sliders
The Windows 10 2020 Update has created many audio problems, including those involving third-party apps. The application’s usability is very poor. If you’re having trouble following the update, the first place to go is your system’s volume mixer, which should be checked for any modifications.
To get started with ‘VOLUME MIXER,’ go to your taskbar and look for a speaker icon in the right corner. Right-click it with your mouse and choose ‘VOLUME MIXER.’ People should check their sliders for any modifications or any third-party or third-party program after opening it.

It’s possible that certain sliders have been altered or turned down too low in volume, in which case you’ll need to adjust them as needed.
Different audio problems are difficult to resolve, and if users are experiencing issues such as volume failure as a consequence of the upgrade, reverting back to the prior version will not solve the problem, and those who have attempted it have had no luck. In such situations, the best thing to do is to search for the next update as soon as possible so that you may install it and wait for Microsoft to repair it.
If this doesn’t work, the output device is the next best choice.
Best Bluetooth Wireless Headphones for iPhone 13 and 13 Pro (Recommended Reading)
4. Device for Output
Assume you’re in a scenario where you’re experiencing a difficulty like no sound. In such scenario, it’s possible that the system is attempting to play sound from an outdated device, such as headphones that you neglected to unplug from your system but are still connected, or Bluetooth speakers.
Consider verifying your system’s output device to see whether the audio output was delivered to the correct device. This may be done in three simple steps.
Step 1: Go to your taskbar and move your mouse on the tiny ‘UP ARROW’ in the bottom right corner. The up arrow is located next to the clock and calendar icons.
Step 2: Then, with your mouse over the speaker icon, right-click it and choose ‘OPEN SOUND SETTING.’

Step 3: Once you’re in the settings, search for an option called “CHOOSE YOUR OUTPUT DEVICE” towards the top. After that, choose your audio output device from the drop-down box and check the volume.
Recommended Reading: The Best Apple iPad Pro USB-C Docking Station
5. Install the latest audio drivers
These days, sound issues are very frequent, and the cause is inadequate communication between your sound device and software such as Windows. This is the primary issue that impacts audio quality, and many have reported that they can’t hear anything and that it doesn’t function. The answer is to locate the appropriate software update.
This is accomplished in the stages that follow.
Step 1: Move your mouse to your desired start choice and type ‘DEVICE MANAGER’ into the search box. Select the result by clicking it.
Step 2: After you’ve opened the device manager, choose ‘SOUND, VIDEO, AND GAME CONTROLLER’ from the list of choices that appears. It will show up if your system has an audio card.

Step 3: Double-click your mouse to access the ‘DRIVER TAB,’ then look for ‘UPDATE DRIVER.’ When you click this, an automated window search will begin to locate and download the latest driver update.
Step 4: The update will then be finished. Restart your computer and listen to the sound to see whether it’s working.
Aside from these steps, there are a few other things to think about, such as:
- Your operating system, such as Windows, will not automatically locate the audio driver. If this occurs, go to your manufacturer’s website and search for the audio card to manually download any additional updates or possible solutions.
- If the update is no longer useful, go to your system’s ‘DEVICE MANAGER,’ locate the sound card, right-click on it, and remove it using the ‘UNINSTALL’ option. As a result, your driver is no longer part of your system’s environment. Then choose Restart from the menu to have the program try to reinstall the audio driver that you previously removed. Allow this to happen, as it may help you regain your hearing.
Recommended Reading: The Best Action and Adventure Games for Android
6. Restart the sound system
If your sound issues persist after following all of the steps above, see a professional. There’s a chance it’ll have significant setting problems. Sometimes the issue is with how your program, in this instance Windows, handles certain services. People may solve this issue by following a few simple procedures.
The first step is to use your taskbar’s search function to look for the term “SERVICES.” Select the services application from the drop-down menu.
Step 2: A new window will appear with a lengthy list of features and services once you complete this step. After that, choose ‘WINDOWS AUDIO’ and then ‘RESTART’ as your choice.

Step 3- After restarting your computer, go back to the services program and choose ‘WINDOWS AUDIO ENDPOINT BUILDER AND REMOTE PROCEDURE CALL.’ You must restart all three apps at the same time in order to resolve your audio problems.
If this does not resolve the problem, the next step is to install a generic high-definition device driver for noises and audio.
Recommended Reading: The Best Video Gaming Chairs for Playing Console Games in Comfort
7. Using High-Definition (HD) Devices
Assume that the procedure described above does not resolve the issue with your audio software. People may attempt switching to the software’s more general audio options. You will not have any connection problems if you utilize the same audio that Windows provides, and your sound capabilities will be restored. You may choose this option in a few simple steps. as an example—
Step 1: Locate and re-open the device manager to update it.
Step 2: Right-click your driver with your mouse and choose an update option.
Step 3: Go to ‘Explore MY COMPUTER FOR DRIVE SOFTWARE’ to browse your choices and search for it yourself rather than letting Windows do it.
Step 4: Finally, choose ‘ALLOW ME TO SELECT FROM A LIST OF DEVICE DRIVERS ON MY COMPUTER.’ When you choose this option, you will be presented with a selection of ‘HIGH DEFINITION AUDIO DEVICE.’ Because the list is the generic drive for Windows, you may choose any device from the list.
Please choose the solution that best suits your needs, install it, and test if it fixes your sound issue.
Recommended Reading: The Best Barbecue Grills For Your Home
8. Cortana and Microphone Issues
Cortana is a built-in assistant in Windows 10, and you can use your voice to give it any command you want. However, if you have audio problems, this will not work. This will exacerbate your microphone issue and prevent you from having a pleasant experience.
You must adjust your microphone and Cortana in order to have a nice experience. You may avoid this by ensuring that your system has a microphone. This will not be a problem since the current system has a microphone and microphones, although they are not guaranteed. If your system doesn’t have a built-in microphone, you may use your microphone jack to connect an external device.
You may get some excellent headphones and sets for this reason. If your microphone is functioning properly, you should check your Cortana settings, which you may do by following a few simple steps.
Step 1: Select Cortana by placing your mouse over the icon and clicking on it. Go to the ‘SETTINGS COG’ symbol, which is situated in the bottom left corner of your Windows search bar, and then click it.
Step 2: After completing step 1, you’ll have a variety of toggle choices and be able to manage what your voice assistant can do. One thing to keep in mind is that you must enable Cortana’s command on the phrase “HEY CORTANA.” This command must be enabled. This instruction will get Cortana to pay attention to you because if she doesn’t, the command you provide won’t function.
Another scenario may be that you have excellent microphones and Cortana, but it still can’t hear you. In such situations, you should double-check your device’s voice recording settings. This may be accomplished by following the steps below.
Step 1: Place your cursor on the ‘UP ARROW,’ which may be found in the bottom right corner of your device’s screen. It’s right next to the date and clock icons.
Step 2: Next, right-click on the audio icon and choose ‘OPEN SOUND SETTINGS.’
Step 3: The settings page will appear, and you can verify whether your microphone is chosen or not by going to the ‘INPUT SECTION’ of the page.
Step 4: Finally, double-check your sound settings by moving your mouse to ‘DEVICE PROPERTIES’ and clicking on it. This will open the ‘LEVELS TAB.’ The idle number on the tab is between 50 and 100. This implies you must check that the tab is set to a value between 50 and 100. Anything between 50 and 100 is OK.
This article has gone through all of the potential solutions for resolving audio-related problems in Windows 10. This will allow you to hear your system’s sound once again. We hope you found our post on how to repair audio problems in Windows 10 useful. If you find this information helpful in any way, please share it on social media. Please keep in touch with us for more interesting stuff.
This article may include affiliate links, which means that if you click on one of the links and buy anything, we may get a commission (at no additional cost to you). We only connect to items that we believe will benefit our readers. For such goods, monetary remuneration has no bearing.
The best audio driver for windows 10 64-bit is an issue that has been present since Windows 10 was released. There are 8 ways to fix the issue.
Related Tags
- windows 10 no sound realtek
- realtek audio driver windows 10 download
- no sound after windows 10 update 2020
- windows 10 audio driver
- no audio output device is installed windows 10